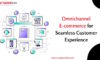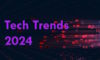The list of startup items that starts when you boot your computer makes the difference in its speed. Certain heavy or infected programs makes your system startup process slow and consumes lot of system resources. These programs also run in the background of the system all the time affecting system speed and performance negatively. To deal with this problem you can make certain tweaks in startup programs and improve the system startup process.
Windows Vista and 7 offers you a certain tool for managing your startup applications. To do this you can use features of System Configuration window accessing “msconfig” on your system.
To manage startup items in Windows 10 & 8 you can access features of Task Manager. It includes all the programs which run during the startup process. You can simply manage these programs/apps from here.
Manage Startup Programs in Windows 7
You can efficiently manage the startup programs in Windows 7 with certain tweaks in system settings. It will help you speed up windows 7 startup time considerably. To do these tweaks follow below mentioned steps.
Changing existing startup items via MSConfig
To do this go to windows “Start” button and run “msconfig” in the search text box.
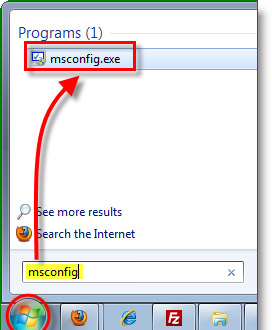
It will open the System Configuration console. Now click on the “Startup” tab mentioned in System Configuration console. It will display all the programs installed as Startup options on your system. Uncheck the checkbox given next to the startup program in the list to unselect it from running during the startup process.
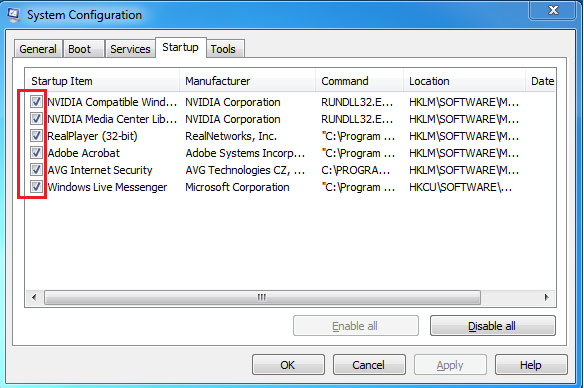
Note: It doesn’t provide an option to add startup items to the list inside MSConfig. To add items, use the Startup Folder method.
Click on “Apply” it will make the required changes.
Once you have applied the changes next is to reboot the system. A popup window will display asking you to reboot your computer. Simply press “restart” to initiate a reboot process.
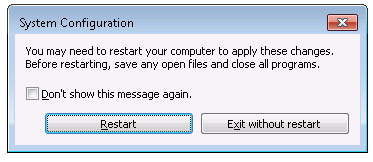
Manage Startup Programs in Windows 10 & 8
Making changes in startup items list in Windows 10 & 8 is quite easy with Task Manager features. You can access these task Manager features following these steps.
You can manage your startup programs in Windows 10 & 8 via certain tweaks in Task Manager. To open Task Manager in Windows 10 & 8 right-click on the Taskbar and select Task Manager from the popup window. Alternatively, you can click on Start button > All Programs to find Task Manager.
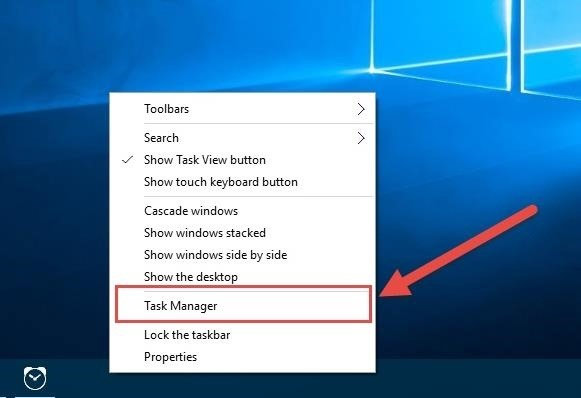
Initially, the Task Manager opens in a compact mode, displaying the programs which are running. Click on “More Details” option to find other details.
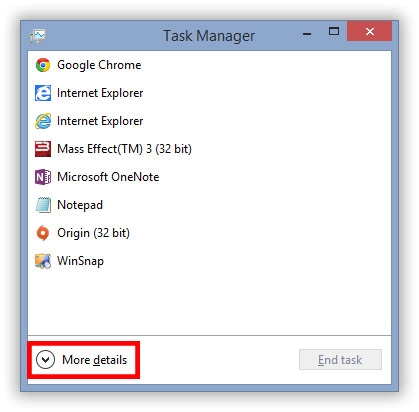
Now click on the “Startup” tab mentioned in Task Manager window. It will display all the programs which run during the boot process. To disable any program from startup process, right-click on the programs and select “Disable” from the popup menu.
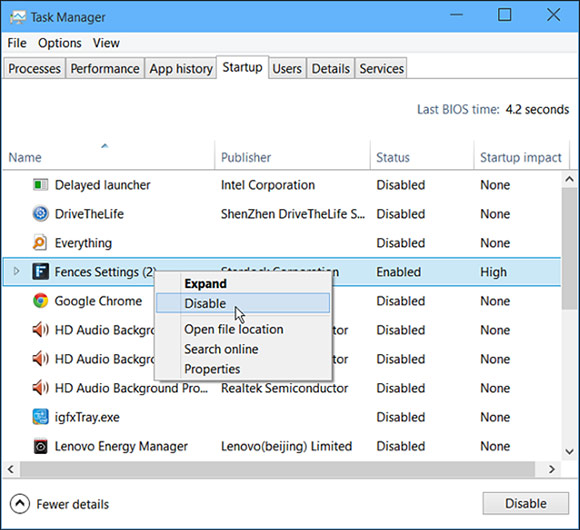
Now close the Task Manager and reboot your system for the changes to take effect.
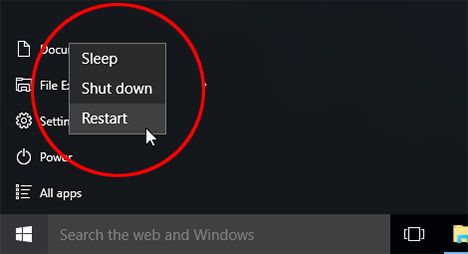
Be cautious while disabling any startup item from the list as certain programs can be crucial for your system to run smoothly or for the specific app operations. Managing startup items on your system can help you speed up your system boot process considerably hence following above mentioned steps is advisable.
For other system related problems you can use various tools like disk cleaners, registry cleaners, system optimizer tools, duplicate file finder tools for Windows. These advanced tools help you speed up your system performance considerably. You can use many other system optimization tools as well to improve your system performance.
Summary
Managing your system startup items efficiently can help you improve your system startup time considerably. You can disable certain heavy or infected programs to fasten your system startup time.
Author
Yogesh Sharma is working as an SEO personnel and technical content writer for Systweak. He likes to talk about various threats to cybersecurity and cybercrime awareness in his blogs.
How to Manage Startup Programs in Windows 10, 8 & 7,