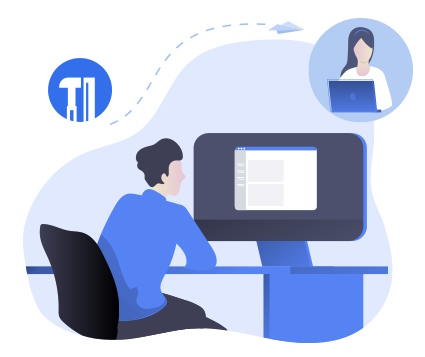Sharing your PC screen means the screen can be viewed by you and others at the same time, which can be essential under many cases. For example:
- You are working remotely and you need to collaborate on projects in real-time with your team members even you are in different locations;
- You are providing technical support to your client and need to view the PC screen to diagnose and troubleshoot issues;
- You need to demonstrate applications or services to your clients by sharing the computer screen;
- ….
Quick Assist: Share Windows 10/11 screen with another computer
You may already know that Remote Desktop Connection will lock the remote computer and the screen can’t be viewed by both sides. But don’t worry, another Windows built-in tool- Quick Assist for Windows 11/10 can be helpful. Quick Assist allows you to share one computer screen with another computer over the internet. It is often used to assist others troubleshoot IT issues. Now, see how to use Quick Assist for PC screen share.
Firstly, open Search box, input Quick Assist and select it from the results on both computers.
On the pop-up window, there are two options: Get assistance and Give assistance.
The one that want to view the remote computer screen for assistance:
Choose Give assistance, log into your Microsoft account and you can get a security code to connect to the remote computer. Share the security code with another one.
Note: If you don’t have a Microsoft account, you need to create a new one and sign in to it for offering remote assistance.
The one that want to share the PC screen with another
Choose Get assistance, input the security code and click Share screen.
Then, the one that offers help can choose to Take full control or View screen of the remote computer. Click Continue and the one that is going to be assisted needs to grant permission for the other one to take full control or view screen of the computer.
AnyViewer: Share Windows 11/10/8.1/8/7 screen with another computer/ mobile device
Quick Assist is useful in share Windows 11/10 computer screen. However, it isn’t available on older version of Windows, like Window 7. And Quick Assist didn’t release mobile app, thus you can’t share PC screen to mobile with it. Here a fantastic PC screen sharing tool, AnyViewer, is introduced. Key benefits of it are listed below.
- Wide compatibility with Windows: It can work with Windows 11/10/8.1/8/7 and Windows Server 2022/2019/2016/2012 R2.
- Mobile client supported: It has published mobile apps for Android and iOS systems. You can share the computer screen with mobile devices.
- Unattended remote access supported: AnyViewer supports viewing the screen without fixed the other one sitting in front of the remote computer.
- Easy-to-use operation: Generally, AnyViewer don’t requires to adjust network settings for PC screen share and offers you to share PC screen with simple steps.
- File transfer supported: During the remote connection, it’s available to transfer files between the two computers.
Free download the PC screen sharing tool and see how to use it to share PC screen with another computer or mobile device.
On the to-be-shared PC:
Install and run AnyViewer and share the device ID with the other one.
On the PC/mobile device where you view the remote computer screen:
Install and run AnyViewer for Windows on PC, AnyViewer for Android on Android device, or AnyViewer for iOS on iPhone/iPad. Then, log into an AnyViewer account, go to Connect interface, input the device ID of the remote computer, and click Connect. On the pop-up window, choose the first option to send a remote control request, and click OK.
On the to-be-shared PC:
A message pops up and Allow should be chosen for grant permission to access this PC. Before that the option Allows to control the mouse and keyboard is able to be unchecked and the computer can only be viewed and can’t be operated.
Conclusion
To share PC screen to another computer in Windows 11/10, Windows Quick Assist is acceptable. To share PC screen to another computer without limited to Windows 11 or Windows 10, Android device or iOS device easily and effectively, it’s recommended to choose AnyViewer.