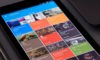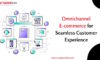Excel files contain critical data. So it is very important for them to operate smoothly to keep the data safe. But while working with Excel, users might face crashes, and the application might stop responding. This can happen due to underlying corruption which may result in the appearance of dialog boxes with messages like “Excel is not responding,” or “Excel has stopped working.” Such errors could cause sudden termination of the application, and unsaved data can be lost permanently.
Through this article, let’s try to discuss the steps using which we can prevent this loss of data by repairing ‘not responding Excel workbooks.’
Diagnosis
Whenever an Excel file crashes, it stops responding. The workbook hangs, and you cannot add, delete, or move any data. It does not even let you save your existing data and shows the error “Excel file not responding.” You either have to wait till it starts responding – which is not guaranteed – or you have to close the file without saving data.
Recovery methods
If an Excel file is not responding, there are several methods to recover the data saved within it. Here are a few:
Run Excel in Safe Mode – Follow the below-mentioned steps to run Excel in Safe mode:
- Open the command prompt by pressing Windows + R, or choose the Run option from the Start Menu.
- In the command prompt, type excel.exe/safe, to run Excel in Safe Mode.

- Now try opening the file again. This will help you determine if an ‘add-in’ or another program is causing Excel to crash since in Safe mode the application is started with the basic components only
Check add-ins for possible issues – Add-ins are used to enhance the experience of working with Excel. But they can occasionally interfere or conflict with Excel. If you face errors, try starting Excel without add-ins to see if that resolves the problem.
To do this, follow the below-listed steps:
- First of all, you have to do the following based on your Windows version:
-
- If you are running Windows 10, choose Start -> All apps -> Windows System -> Run -> type Excel/safe in the Run box, and then click OK.
- If you are running Windows 8, click ‘Run’ in the Apps menu -> type Excel/safe in the Run box, and then click OK.
- If you are running Windows 7, click Start -> type Excel/safe in Search programs and files, and then click OK.
- Click File -> Options -> Add-ins.
- Select COM Add-ins, and click Go.
- Clear all the checkboxes in the list, and click OK.
- Close and restart Excel.
If you want to find out the reason behind the problem, after you restart Excel, start enabling your add-ins one at a time until Excel hangs again. This will help you figure out which add-in is causing the issue. But before that, have a safe backup of your data. If disabling add-ins did not resolve your issue, continue to the next solution.
Install Latest Updates – If the latest Office and Windows updates are not installed, you can face crashing. You have to make sure that the software version you are using is up to date. For your convenience, you can choose the option of Automatically Installing Updates for Windows. You can do this by going to the control panel and then System and Security.
Make sure Excel is not in use by another process – If Excel is in use by another process, you can check this in the status bar at the bottom of the Excel Window. If you try to perform other actions while Excel is already in use, it might not respond properly. You are required to let the task in the process to finish its job before attempting any other action or else it will cause the error.
Repair Office – You can also repair Microsoft Office to fix the “Excel not responding” error. For doing this, go to the Control panel, and choose Programs and Features. Then, click on Microsoft Office in the list and then click on the ‘Change’ button at the top. You will get the option to automatically ‘Repair’ Office. Once that is done, check if the problem has been solved.
Update Anti-virus software – Another way could be checking your antivirus system to see if that is conflicting with Excel and causing the problem. You need to make sure that your antivirus software is up to date. If the issue persists, try disabling the antivirus software and check if that solves the problem.
Uninstall and Reinstall Office – If the above-mentioned fixes don’t work, uninstall and then reinstall Microsoft Office. Microsoft offers a program for it called “Easy Fix Tool” so you don’t have to do it manually. You can easily find this tool on Microsoft’s official website.
Try an Excel Repair tool – If nothing else works, you can take help from a professional Excel repair tool available online. Such tools are mostly free of cost and repair as many workbooks as required. These tools can restore all data including charts, calculations, and graphs to a new Excel file.
One recommended and reliable tool is Stellar Repair for Excel. This tool has a search option, which allows you to search for Excel files on the selected drive or the folder. It also helps to fix multiple Excel files at once. It is equipped with an interactive GUI and a lot of features that can help you eliminate Excel errors and make problematic workbooks work smoothly.
You may also read: Top 10 Excel Recovery Software
Conclusion
Excel is counted among the top-used tools worldwide. This is because of its multifaceted features. Since an Excel workbook usually contains tons of vital data, it is very important to have a backup of Excel workbooks. Although it is a reliable application and lets you recover the previous unsaved version, when it crashes, there is a chance that you can lose your data if the recovery steps are not properly carried out. We hope that using the techniques mentioned in this post, you will be able to eliminate Excel errors and recover your important data.
How to diagnose and repair Excel workbooks when not responding, hangs, freezes or stops working,