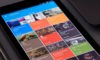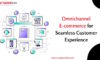The black screen issue in Windows 8 has become pretty common. Many users came across black screen in Windows 8, after installing some recent updates for Windows or its driver, and they had to go for a complete Windows reinstall, suffering from the data loss.
Data loss is the most painful situation that anyone has ever faced. In fact, one cannot imagine how deadly the situation can be, in case the information lost was highly important. One may have to lose his job because of the data loss, as it is the company at the end of the day, which is going to endure that loss. If we have a look on data loss experiences of individuals, they have also gone through such deadly states of affairs. Based on the factors responsible for data loss, some individuals had to sacrifice their computers. For instance, a sudden power fluctuation caused the motherboard burn, or the computer failed to boot because of the hard drive failure.
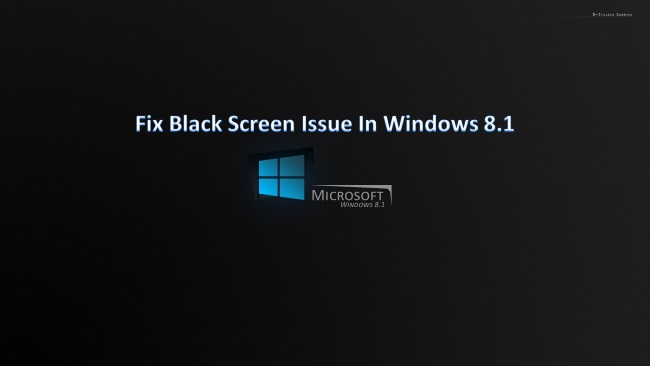
In this post, I am going to discuss that how Windows 8 based PC led to black screen issue after installing some Windows or driver updates .
Windows 8 Black Screen Issue
Black screen in Windows 8 causes system boot failure, i.e. the screen lasts forever once it appears. In order to get rid of it, you reinstall the OS and then boot your machine or boot into Safe Mode and uninstall the recently installed Windows or drivers updates. The issue is caused by one or more recent software or hardware changes. Well, this is the error message that you may see on the black screen, causing system boot failure.
Since the issue is caused by some recently installed Windows or its driver updates, uninstalling them most likely will fix the issue.
As per the issues reported and resolved earlier, installing the Windows R304 driver on Windows 8, and then the rebooting the system formally caused it. In fact, this R304 driver background installation asked for system reboot; so, you did the same. Followed by this, the installation of R310 caused driver binary conflict, which caused the black screen.
Boot in Safe Mode
Windows 8 Black Screen issue might not let you to boot into Safe Mode. In that case, you need to go the other way, i.e. booting from the Windows 8 bootable disc. See how you can do it:
- Insert the Windows 8 bootable disc into the CD/DVD-ROM of your PC, and the restart it.
- Click the ‘Next’ button followed by choosing the ‘Keyboard and Language’ options.
- Click ‘Repair your computer’ option to proceed.
- Click the Troubleshoot option and then click ‘Advanced’ options.
- Click ‘Command Prompt’ option, and the switch to the boot drive.
- Type in the following command, and then hit the ‘Enter’ key:
BCDEDIT /SET {DEFAULT} BOOTMENUPOLICY LEGACY
- Type in Exit and hit the Enter key.
- Click Enter to Restart option to restart your computer.
This enables you to display the Advanced Boot Options by pressing the F8 key. Followed by this, you can uninstall the most recently installed Windows update(s), driver update(s), or any corrupt update that you recently installed.
Uninstall Windows Updates
- Restart your PC and keep pressing the F8 key to open Advanced Boot Options.
- Select Safe Mode and log in as Administrator.
- Open charm bar by dragging the cursor to the upper right corner of the desktop.
- Select Settings, and then click Control Panel.
- Locate Programs and Feature amongst the items.
- In the left pane of the window, click View Installed Updates option.
- Uninstall the update(s) that you recently installed. For this, right click and update and select Uninstall option.
With the aforementioned steps, you are done uninstalling the recently installed update(s).
Uninstall Driver Updates
- Restart your PC and keep pressing the F8 key to open Advanced Boot Options.
- Select Safe Mode and log in as Administrator.
- Open charm bar by dragging the cursor to the upper right corner of the desktop.
- Select Settings, and then click Control Panel.
- Open Device Manager and locate the device for you which you recently installed the update(s), and then expand the list of drivers.
- Right click the updated driver and choose Properties from the context menu.
- Switch to the Driver tab in the Properties window, and then click the Roll Back Driver option.
With the aforementioned steps, you are done uninstalling or downgrading the driver to its previous version.
Uninstall Violated Drivers
- Restart your PC and keep pressing the F8 key to open Advanced Boot Options.
- Select Safe Mode and log in as Administrator.
- Open charm bar by dragging the cursor to the upper right corner of the desktop.
- Select Settings, and then click Control Panel.
- Open Device Manager and locate the device driver that you think has gone corrupt.
- Right click the corrupt driver and choose Uninstall option, and then click OK to proceed.
- Exit Device Manager and other windows, and then restart your PC normally.
With the aforementioned steps, you are done uninstalling the corrupt or violated driver(s) from your PC. This should fix the black screen issue on your Windows 8 based PC. In case the issue persists and you are doubtful whether your data is intact, use Windows data recovery software to get it recovered intact. Make sure the software you practice is reliable and efficient in data recovery.
How to Overcome the Black Screen Issue in Windows 8,