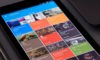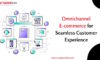If your Windows computer is slowing due to a lot of duplicate files in it, then implement different approaches that this article has to offer, and get rid of these unwanted files quickly.
Duplicate or similar files that you forgot or perhaps were too lazy to remove, clutter the storage space. This results in a substantial decrease in the performance of your computer. These files get accumulated on any device over time. Therefore, you can either delete them manually by using some integrated tools or by downloading a free duplicate file finder software.
Today, with the help of this article, we are going to show you some of the most effective and efficient ways through which you can easily delete similar files from your computer. These tactics will also help you improve your computer’s overall performance by making some more storage space. So without wasting any more of your precious time, let’s take a look at these approaches.

Image source
Methods To Speed Up Your Windows PC By Removing Duplicate Files
Below we have listed some of the best manual methods which you can implement on your computer in order to clean and boost up your PC.
Method 1: Use Disk Cleanup Tool
There are several utilities that you can use to remove duplicate, temporary, and cache files from your Windows devices. These tools come with every version of Windows and are free to use. The Disk Cleanup tool can get the job done if you do not mind using an old-fashioned user interface. The steps below will guide you through the entire process.
Step1: Press on the Windows + X keys at the same time on your keyboard and select the File Explorer option from the Start menu’s context list.
Step2: Now, right-click on the Disc/Drive that you want to clean and choose the Properties option from the list of options.
Step3: On the Properties window, go to the General section. Then, choose the Disk Cleanup button to proceed further.
Step4: A new window will open on your screen, over there, click the Cleanup system files option. This will allow the tool to start scanning your computer for similar files and folders.
Step5: You can safely remove almost all of the fields of information from this table. Do not, for instance, remove everything from your downloads directory. In any other case, crucial data would be lost forever.
Step6: When you’re sure you don’t need anything from the Recycle Bin anymore, empty it. Furthermore, do not choose the option to delete the Windows ESD setup files.
Method 2: Use Storage Sense Feature
If you have a lot of files on your hard drive that you don’t need, then delete them to speed up your computer. Windows 10 has a built-in tool called Storage Sense that is very good at this. To use this functionality, follow these steps:
Step1: Go to the Settings menu by selecting it from the Start menu’s app drawer.
Step2: Click on System settings.
Step3: Over there, click on Storage.
Step4: On top, switch the Storage Sense toggle from Off to On.
Step5: Now, your computer will automatically clean all the Cache and temporary files.
Method 3: Use File Explorer Utility
File Explorer is a Windows-integrated tool that helps you manage your files. Many people use it to keep track of their photos. Even though File Explorer doesn’t have a feature to deal with duplicate photos, there are ways through which you can delete them. Try out the steps below and they will walk you through the whole process.
Step1: Go to the folder where you have saved photos on your PC.
Step2: After that, check for duplicate photos manually by scrolling through the pictures you have in that folder.
Step3: Select duplicate photos. You can do it by pressing the Ctrl key on your keyboard and then clicking on similar images.
Step4: Once you have selected all the duplicates, make a right-click using your mouse by keeping the Ctrl key pressed.
Step5: Click the Delete button in the context menu to clean up duplicate photos.
Step6: Now, go to the Recycle Bin of your PC to erase duplicate photos permanently from your storage.
Step7: In the Recycle Bin, select all the detected duplicate images.
Step8: Click the Delete button to remove duplicate images permanently from your computer.
You have to perform all the above steps repeatedly to clear duplicate photos from all the folders that have duplicates. If you feel this method is very lengthy or tiring for you, then move to the next method.
Summing Up
Now you know the main steps you need to take to eliminate unnecessary and large duplicate files on your Windows 10 PC. The steps mentioned above will help you clean up a lot of space on your computer. Do this often, and you should no longer have to worry about running out of space.
We hope the tips given above will help your computer to perform better. Format your computer only if it is challenging to delete some of the files or your computer is working very slowly. Always back up your data before formatting or resetting your Windows PC.
How To Speed Up Your Windows By Deleting Duplicate Files,