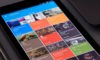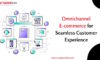When setting up a new disk on Windows 10 or 8.1, you’ll encounter a choice between MBR (Master Boot Record) and GPT (GUID Partition Table) for partitioning. Our objective today is to explain the differences between GPT and MBR, allowing you to make an informed selection that aligns with your PC requirements.
The Role of GPT and MBR in Disk Partitioning
Partitioning a disk drive is a prerequisite for its utilization. Both MBR (Master Boot Record) and GPT (GUID Partition Table) serve as distinct methods for storing partitioning information on a drive. This crucial data includes the precise locations where partitions start and end on the physical disk.
By defining the boundaries of each partition and identifying the bootable partition, the operating system gains knowledge of which sectors correspond to each partition. Thus, the selection between MBR vs GPT becomes important prior to creating partitions on a drive.
The limitations of MBR
MBR, known as the Master Boot Record, derives its name from its placement at the initial sector of a drive. Within this sector, a specialized boot loader for the installed operating system resides, alongside relevant information about the drive’s logical partitions.
This boot loader, a compact piece of code, typically loads a larger boot loader from another partition on the drive. In the case of a Windows installation, the initial segments of the Windows boot loader are stored here, necessitating the repair of the MBR if overwritten and causing Windows startup issues.
Despite its historical significance, MBR suffers from certain limitations. Primarily, it supports only disks with a capacity of up to 2 TB. Furthermore, MBR restricts the number of primary partitions to four.
To hold additional partitions beyond this limit, a workaround involves designating one of the primary partitions as an “extended partition” and creating logical partitions within it. This workaround, although functional, is deemed cumbersome and unnecessary in the larger scheme of things.
The advantages of GPT
GPT, short for GUID Partition Table, represents a new standard that is gradually superseding MBR. It is closely associated with UEFI (Unified Extensible Firmware Interface), which replaces the outdated BIOS with a modernized alternative.
GPT overcomes the limitations encountered in MBR. Drives utilizing GPT can accommodate significantly larger capacities, with size restrictions relying on the operating system and its respective file systems.
Additionally, GPT enables the creation of an almost limitless number of partitions. In the case of Windows, up to 128 partitions are supported on a GPT drive, eliminating the need to create extended partitions for their functionality.
Unlike MBR, where the partitioning and boot data reside in a single location, GPT employs multiple copies of this data dispersed across the disk. As a result, GPT exhibits enhanced resilience and can recover gracefully in the event of data corruption or overwriting.
Try the best MBR2GPT converter – AOMEI Partition Assistant Professional
Obviously, GPT is the winner in MBR vs GPT for SSD. Here we recommend you use an all-in-one Windows partition manager named AOMEI Partition Assistant Professional to experience a whole new level of control over your hard drives.
This powerful software empowers you to effortlessly manage your partitions, ensuring optimal performance and storage efficiency. Say goodbye to the limitations of MBR and embrace the cutting-edge advantages of GPT partitioning.
With AOMEI Partition Assistant Professional, you can easily convert your MBR disks to GPT, unlocking a world of possibilities. Seamlessly migrate to GPT and enjoy the benefits of expanded disk size, support for a virtually unlimited number of partitions, and enhanced data protection through multiple copies of partitioning and boot data.
But that’s not all. AOMEI Partition Assistant Professional offers a range of wonderful features to simplify your disk management journey. Resize, merge, split, and align partitions with ease. Convert between file systems effortlessly. Move Windows 10 to SSD for hassle-free migration. The possibilities are endless.
Don’t let outdated partitioning methods hold you back. Choose AOMEI Partition Assistant Professional and take charge of your disks like never before.
Step-by-Step Guide: Converting MBR to GPT with AOMEI Partition Assistant Professional
Step 1: Launch AOMEI Partition Assistant Professional, select the disk you want to convert from MBR to GPT, and choose “Convert to GPT” from the right menu.
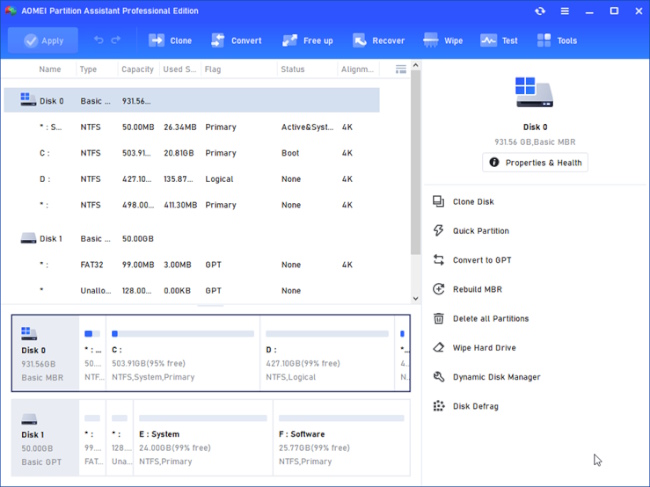
Step 2: When you are asked that “Are you sure to convert the selected disk from MBR to GPT disk?”. Click “OK” to continue.
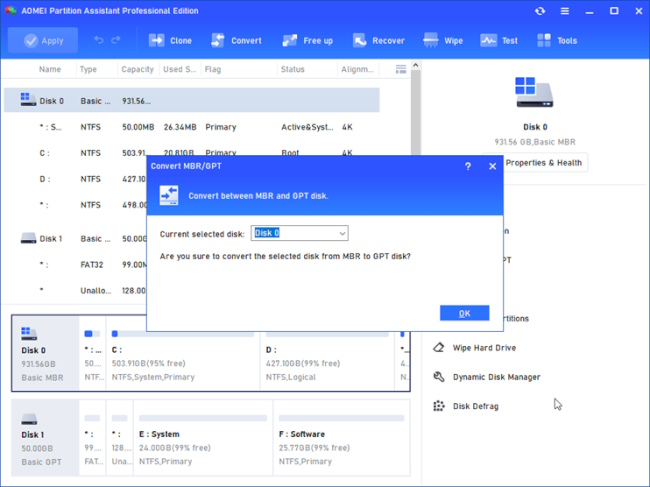
Step 3: Review the operation and click “Apply” to start the conversion process. AOMEI Partition Assistant Professional will handle the conversion swiftly and seamlessly, preserving your data integrity.
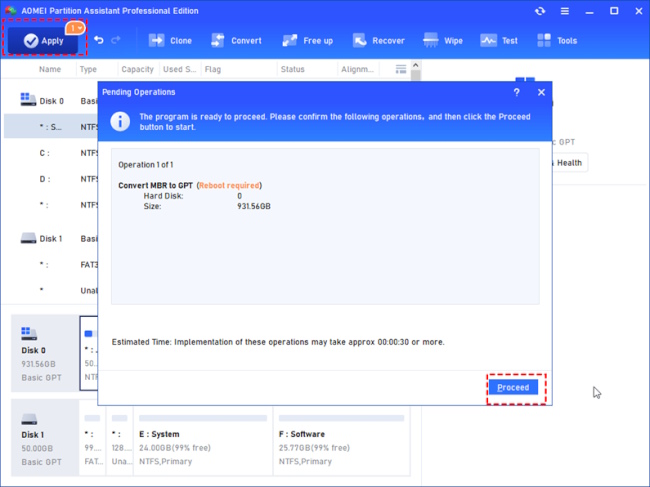
Conclusion
Armed with a fundamental understanding of the MBR and GPT partitioning schemes, you now possess the knowledge to make informed decisions when it comes to disk initialization or selecting a computer. In a nutshell, with the AOMEI Partition Assistant Professional, you can easily convert disk from Windows 10 MBR to GPT without losing data.
MBR vs. GPT: Understanding the Key Differences and Ensuring a Safe Conversion,